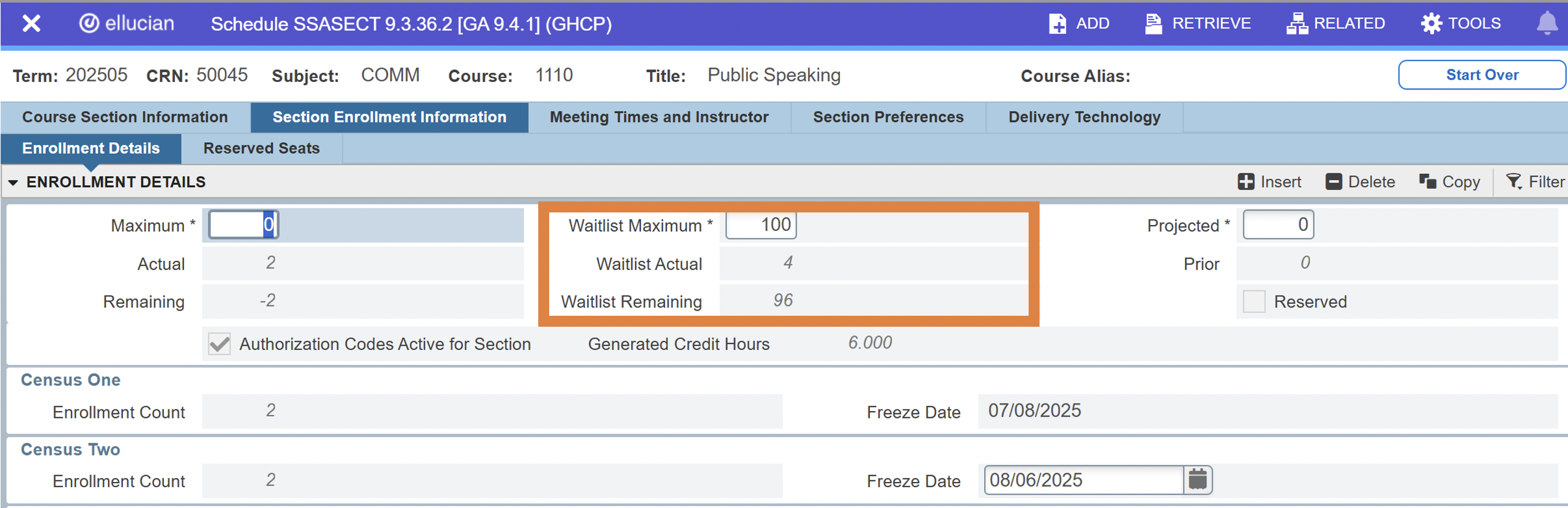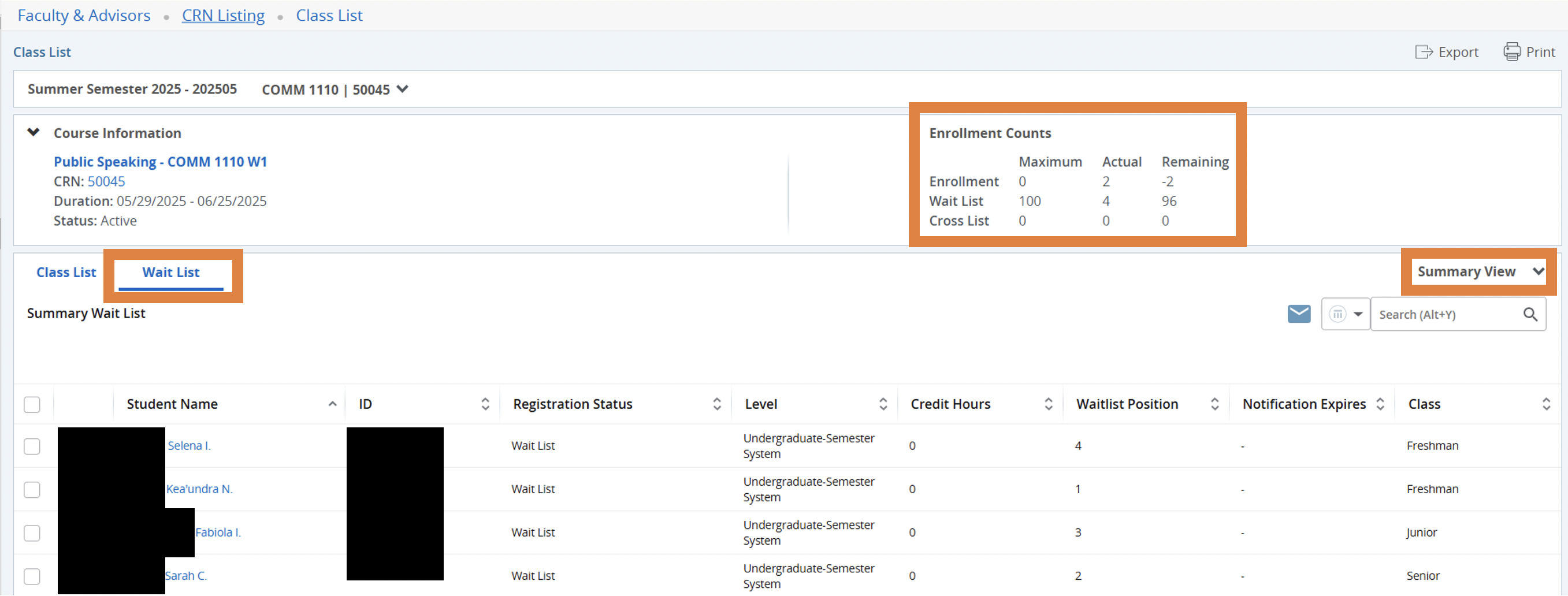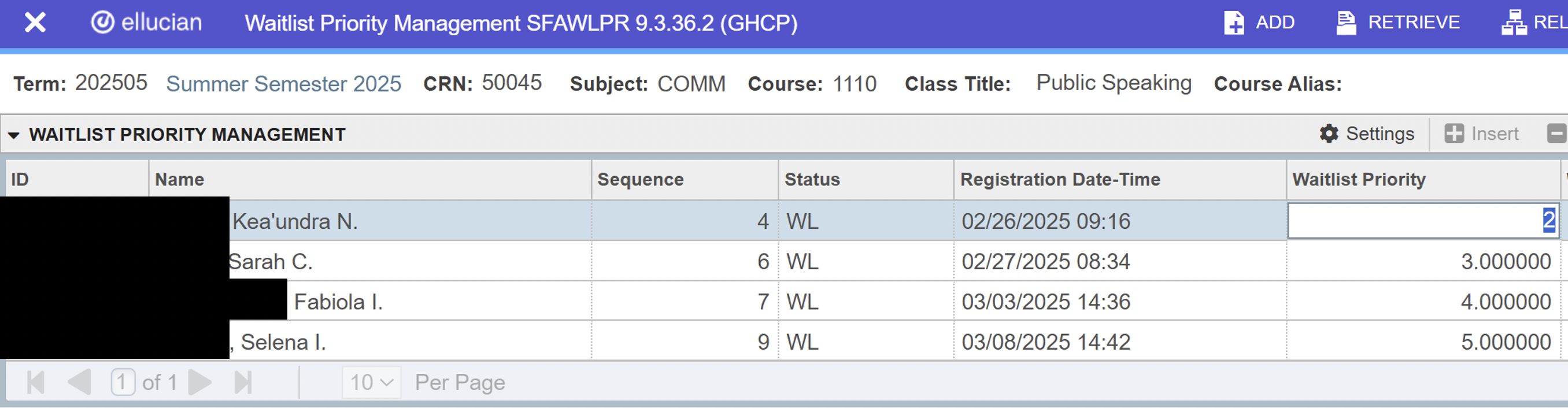Waitlist FAQs
Student Waitlist FAQs
Waitlisting is a feature that allows students to waitlist a class that has met its maximum enrollment limit. Waitlisting is offered on a “first-come, first-serve” basis and is not available on all scheduled classes for a term. Once a seat has become available, the student will receive an email notification to register for the class. Students will have forty-eight (48) hours to register for the open seat before forfeiting it to the next spot in line.
Students register for the course through Charger Portal, Student, Registration, Add/Drop Classes. Here is how they will do so:
- Log into Charger Portal
- Select Registration
- Select Student
- Select Register for Classes
- Select Term
- Add CRN directly to the worksheet and click Submit
- Select action dropdown and select Wait List and then click on Submit
- Review the final confirmation screen
They have now placed themselves on the waitlist for the course.
Students will get an error message in the top right of the screen: Closed - Waitlisted. To get on the waitlist for this course, click ok on the message and then in the bottom right Summary section, change the action for that course from Remove to Waitlist. Then click Submit.
Students will receive the following email in their Georgia Highlands College email:
Hello ,
This is to notify you that we have received your request to be placed on the Waitlist for the course below and a seat is now available.
Course information will appear here
If you do not have registration holds, you may register for this course in the Charger Portal. If holds exist, you must email advising@highlands.edu. The seat will only remain available until: Deadline to add class will appear here
If you do not register by the deadline above, the opportunity to register will go to the next student on the waitlist. You can join the waitlist for this course again, if needed.
GHC wishes you the best the semester! If you have any questions or issues, email registrar@highlands.edu.
*NOTE: Sometimes the email will be sent to the student’s SPAM FOLDER and not their INBOX. Regardless of where the email went, the student still has 48 hours to accept the seat before it is sent to the next person on the waitlist.
To register once a seat becomes available, students will need to go into their Charger Portal, Student, Registration, Add/Drop Classes, then select the action bar of the course they are accepting the waitlist for, choose “Web Registered” and click submit changes.
Holds that prohibit registration will prohibit getting on the waitlist and accepting the waitlisted seat. Students with holds should email advising@highlands.edu with course details to get on the waitlist. Then, if a spot opens students receive an email notice from the Registrar’s Office. Students should forward that email to advising@highlands.edu so an academic advisor can add the class.
- They can get back on the Waitlist or choose another class.
- If they missed due to extenuating circumstances they should forward the email notice to registrar@highlands.edu to see if getting added is still a possibility.
- Students can only forward the email within 2 business days of the missed deadline.
- Extenuating circumstances include:
- Banner down during 48-hour timeframe
- Advisor unable to respond/add class during 48-hour timeframe
- Student unable to access email due to technical issues, medical or personal emergency
If a student receives a registration error (pre-requisite or co-requisite), then the student will not be able to accept the waitlisted seat. These students will need to email advising@highlands.edu in order to be overridden into the waitlisted course within the 48 hour time frame.
If the student is waitlisted for a lecture or lab that has a corresponding class, they must be registered together if a seat becomes available. They must add the CRN to the worksheet at the same time as selecting “Web Registered” for the waitlisted course to prevent registration errors. If the student does not need the other course, then the student will email advising@highlands.edu to assist the student in order to be overridden into the waitlisted course within the 48 hours time frame.
The waitlist option ends the Friday before the first day of each part of term.
Students can see their position on the waitlist for a specific class on the Schedule Details page. Steps to access this page:
- Log into Charger Portal
- Select Student Profile from the dashboard
- Click on the Student Schedule link from the Additional Links section on the left side of the page
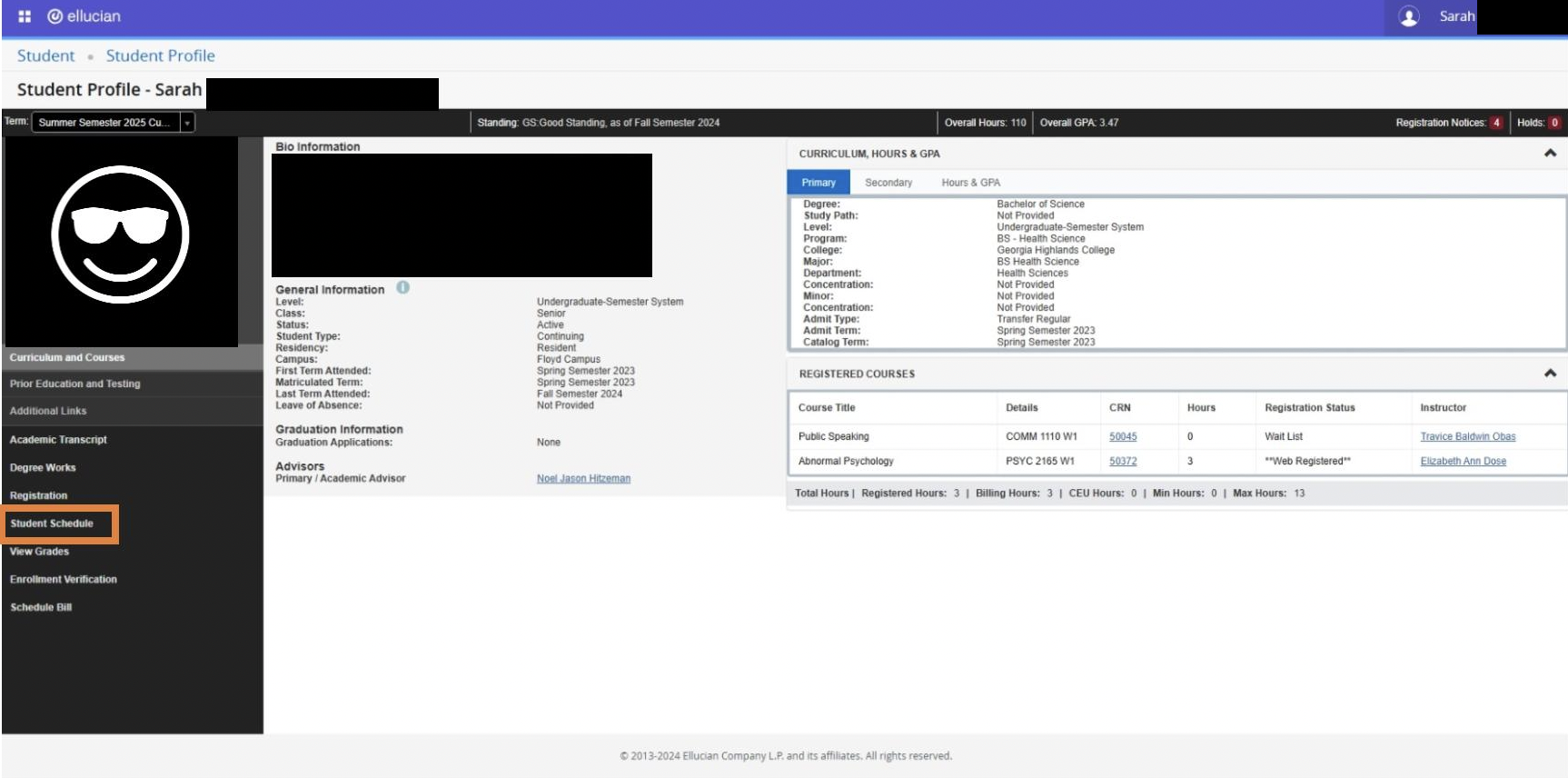
- Select the term you want to view
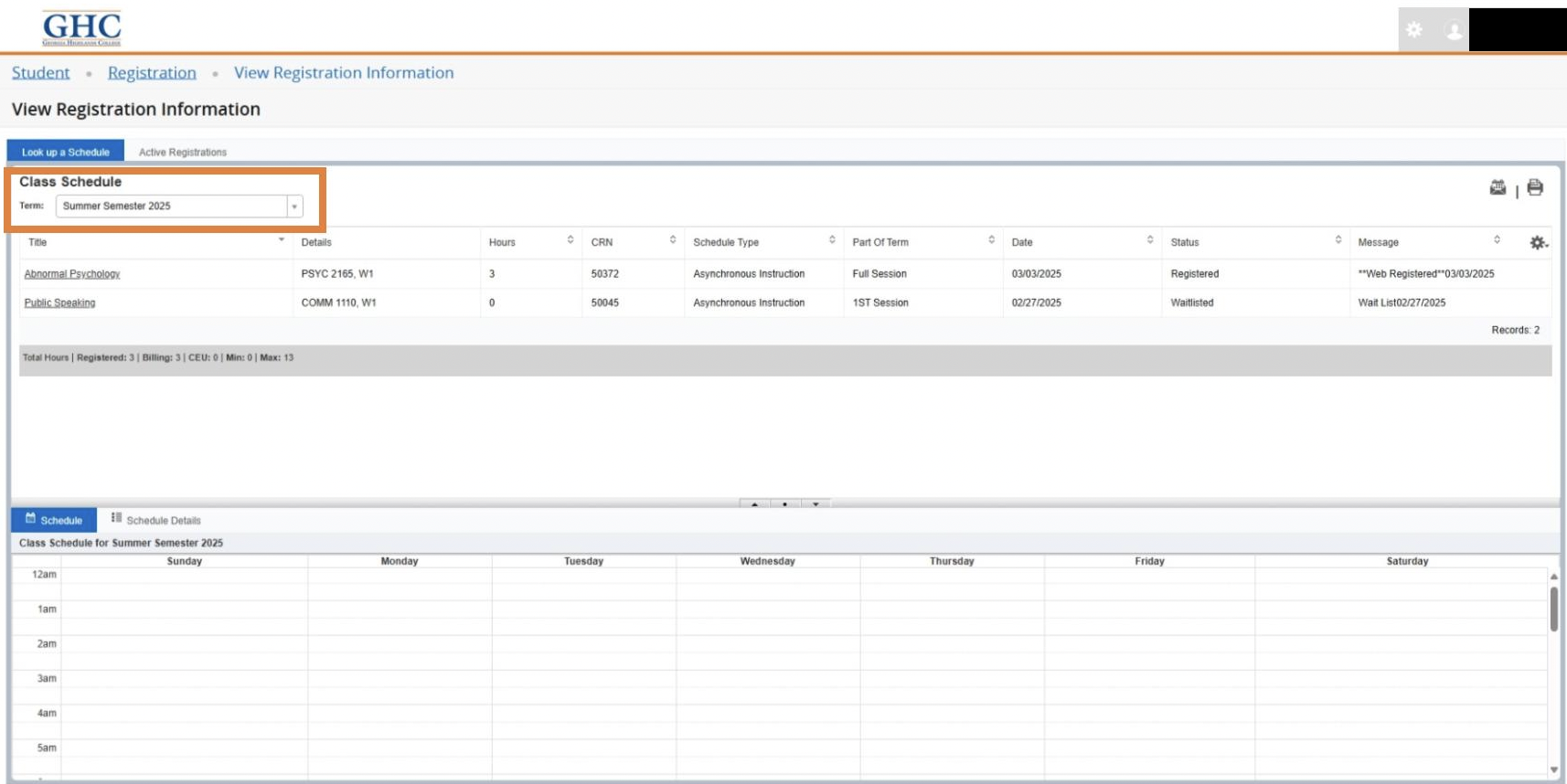
- Click the Schedule Details tab at the bottom of the screen
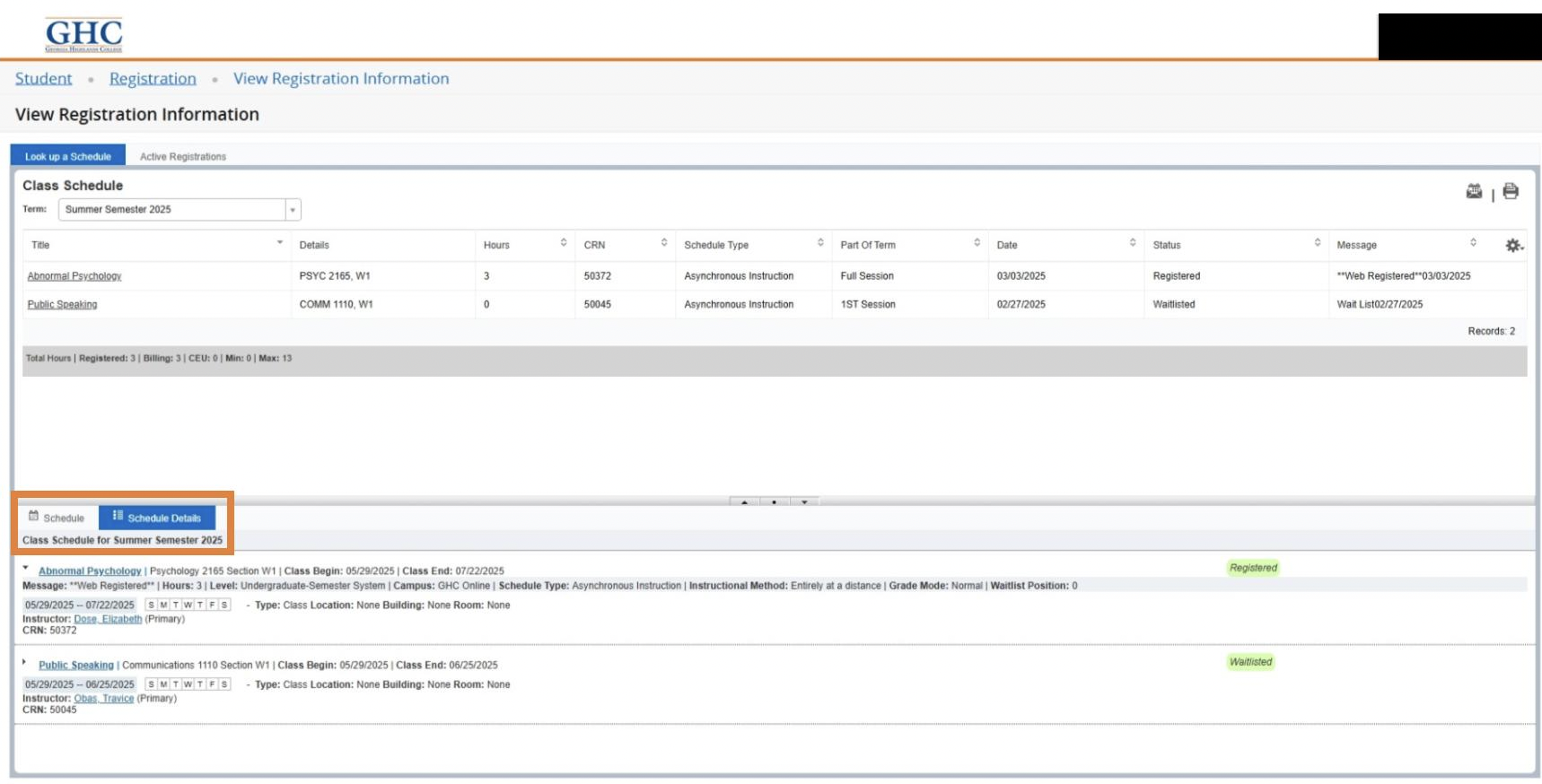
- Click on the down arrow next to the WL class
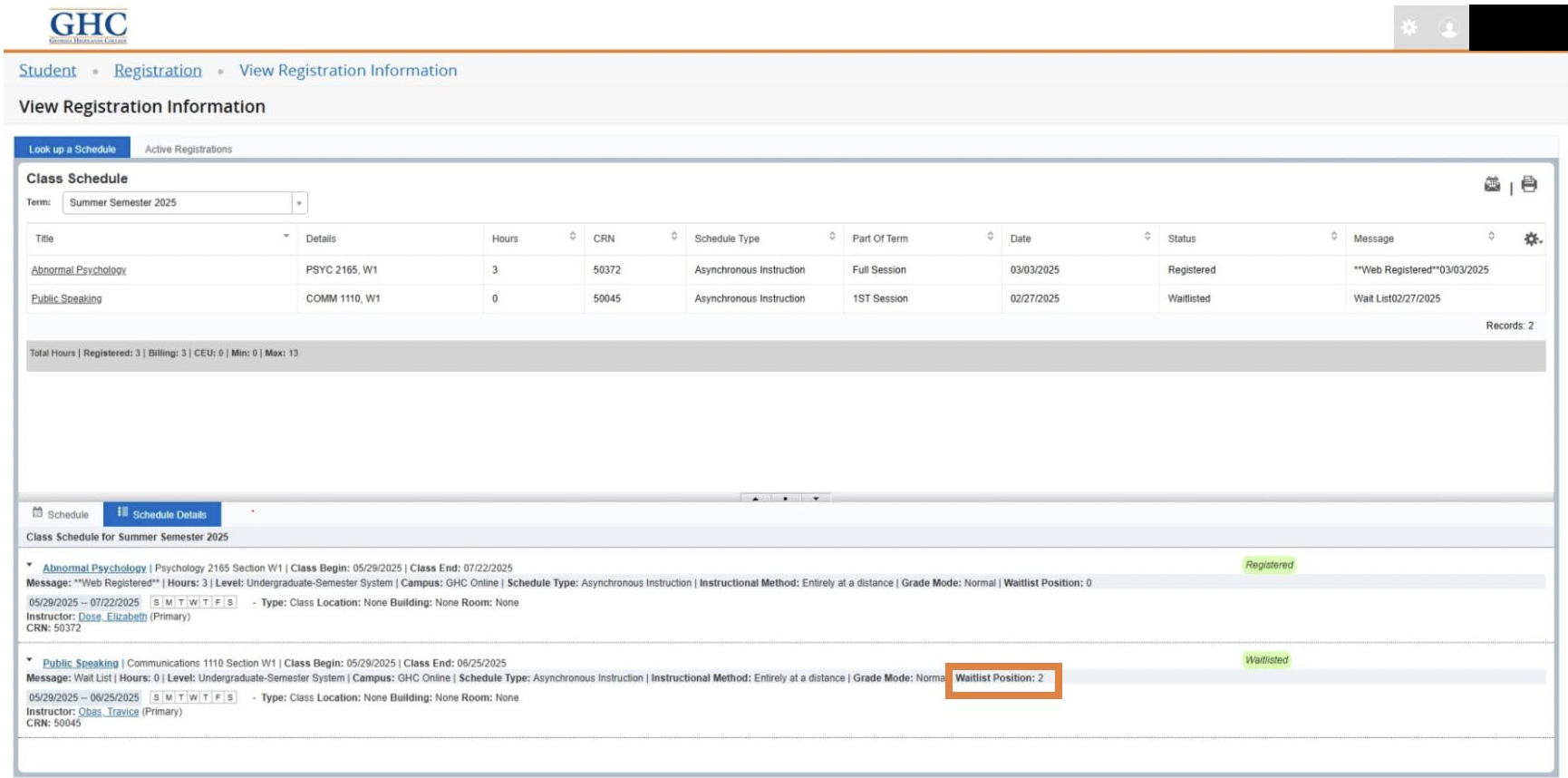
Faculty & Staff Waitlist FAQs
- Log into Banner
- Access SFAREGS
- Enter the term code for which you want to register a student and the student’s ID number
- Click Go
- On the Registration tab click the down arrow on the bottom left of the screen to get to the Course Information section
- Enter the CRN for the course to be added
- Tab through the row to the Status column
- Change the RE to an WL in this column
- Click Save
- Forgetting to change the RE to a WL will cause an error when saving. The RE can be changed to WL at that time and then saved.
- Student MUST forward the email notification that there is a spot AND do so BEFORE the end of the 48-hour window. DO NOT add the class if either of these requirements are not met.
- Log into Banner
- Access SFAREGS
- Enter the term code for which you want to register a student and the student’s ID number
- Click Go
- On the Registration tab click the down arrow on the bottom left of the screen to get to the Course Information section
- Go to the row for the course to be added
- Tab through the row to the Status column
- Change the WL to RE in this column
- Click Save
- They can get back on the Waitlist or choose another class.
- If they missed due to extenuating circumstances they should forward the email notice to registrar@highlands.edu to see if getting added is still a possibility.
- Students can only forward the email within 2 business days of the missed deadline.
- Extenuating circumstances include:
- Banner down during 48-hour timeframe
- Advisor unable to respond/add class during 48-hour timeframe
- Student unable to access email due to technical issues, medical or personal emergency
The waitlist option ends the Friday before the first day of each part of term.
No. When the waitlist option ends, any student on a waitlist at that time will be purged from the waitlist.
In rare circumstances a Dean or Division Chair may request a capacity override by emailing the Registrar’s Office.
Increasing seat capacity releases seats to the waitlist first, then to all students. For example, if a course has 15 seats and 2 students on the waitlist and the capacity is increased to 17 seats, both students on the waitlist will get notice and have the chance to add the class before other students. If the capacity is increased to 18 seats, both students on the waitlist will get notice and one seat will be available to any other student. If waitlisted students do not take the added seats within the 48-hour timeframe, those seats will be available to any other student.
On the Class List page in Banner Self Service 9 there is an option to email students who are on a waitlist for a specific class.
- Go to the Faculty/Staff Dashboard
- Choose Courses by CRN in the Advising and Registration box
- Select the term and search for the course with the students to email (can enter the CRN in the search field)
- Click on the course code in the Subject column (it does not have a hyperlink but is clickable)
- Choose the Wait List tab (to the right of the Class List tab) to see a list of students on the Waitlist for the course
- Click the checkbox to the right of the Student Name column header to select all students
- Click on the envelope icon just above the class list on the right
- An email message will open with the selected students in the BBC field
- Enter the subject and message and send to the students.
This information is in Banner Self Service 9 and Banner production.
View in Banner Self Service 9
Courses by CRN: Shows Counts, Student List, and Student Position
- Go to the Faculty/Staff Dashboard
- Choose Courses by CRN in the Advising and Registration box
- Select the term and search for the course (can enter the CRN in the search field)
- Click on the course code in the Subject column (it does not have a hyperlink but is clickable)
- See general Waitlist information in the Enrollment Counts in the top right
- Choose the Wait List tab (to the right of the Class List tab) to see specific students on the Waitlist for the course
Toggling from the Summary View to the Detail View will allow you to see more information about the student’s degree program
Browse Classes: Shows Counts Only
- Go to the Faculty/Staff Dashboard
- Choose Registration in the Advising and Registration box
- Choose Browse Classes
- Select the term and enter search criteria for the course
- Waitlist capacity and spots available is in the Status column under the seat information
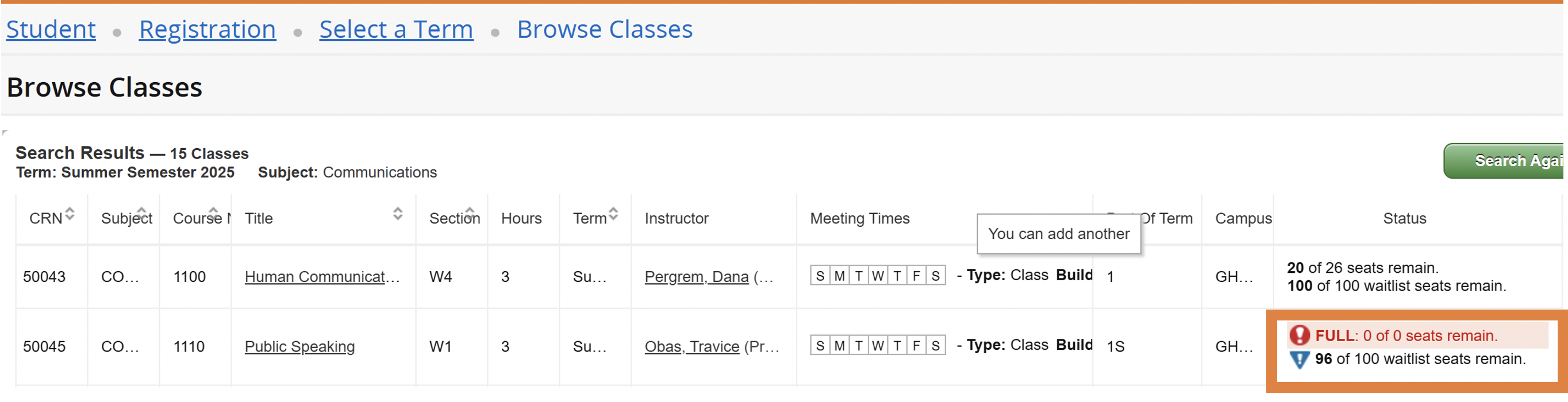
View in Banner
SFAWLPR: Shows Counts, Student List, and Student Position (can be extrapolated from Waitlist Priority Column)
- Log into Banner production
- Access SFAWLPR
- Enter the term and course CRN to view
- Click Go
SSASECT: Shows Counts Only
- Log into Banner production
- Access SSASECT
- Enter the term and course CRN to view
- Click Go
- Go to the Section Enrollment tab
- Look in the Waitlist Maximum, Waitlist Actual, and Waitlist Remaining fields as needed