D2L Brightspace: Student FAQs
Request Help:
Course Access
To log in to D2L you need your GHC user account credentials, which are the same as those used to log in to your GHC student email account.
To log in to D2L, navigate to the GHC D2L Course Access Page and enter your GHC email address and password. If you forgot your password after changing it, please submit an IT Help Request.
All eCore and eMajor courses are housed in GoView rather than GHC’s D2L. Visit What is my GoVIEW login? for more information.
Laptop/Desktop
- Windows 10 PC or an Apple computer (with macOS 15.+)
- Your computer must also be capable of running the most recent updated version of the recommended web browsers (See "Internet" tab).
Tablets and Mobile Devices
While D2L supports the use of tablets and other mobile devices, submitting papers and taking tests is best done using a Windows PC or Apple computer.Mobile Device Requirements:
- Android 11.0+ (with the latest Google Chrome browser)
- Apple iOS 15+ (with the latest Safari browser)
Some courses may require a:
- computer camera or webcam (external or built-in)
- computer microphone (external or built-in)
- computer speakers or ability to connect headphones for audio playback
- printer
Supported Web Browsers
GHC recommends that you access your D2L courses with the latest version of a supported browser:Internet Access
- We recommend that you have broadband Internet access at your home. The faster and more reliable your internet connection speed, the better your experience will be.
- A cable or DSL connection is recommended, particularly for submitting assignments & quizzes.
- Be aware of any data charges or data caps associated with your Internet service and plan your usage accordingly.
You will be able to view your courses in D2L beginning on the first official day of the course. Check the start date of your courses on your student schedule your Charger Portal (linked on the Banner Portal).
If you have enrolled in the course today, it may take up to 24 hours for the course to become available.
For full semester courses, you will be able to view your courses in D2L starting on the first official day of class.
Your access to D2L begins 24-48 hours after you register for classes. Try again after 24-48 hours have elapsed.
Getting Started
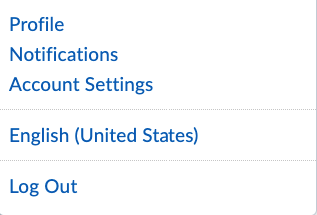 Click on your name in the top right to access Profile, Notifications, and Account Settings.
Click on your name in the top right to access Profile, Notifications, and Account Settings.
Adding information to your Profile is optional. All information that you add can be seen by all members of all the courses in which you are enrolled. All information and pictures in your profile are governed by GHC Student Code of Conduct. Georgia Highlands College reserves the right to remove or alter any and all profile information and pictures that violate GHC or University System of Georgia rules, policies, and standards.
You may customize Notifications to receive emails or texts (periodically or instantly) about activity in your courses. You may wish to turn off all notifications at the end of the semester. You may also download the Pulse app to stay connected to your courses via your phone.
In Account Settings you can change font, video, language, time zone, discussions, and email settings. Please note that changing your password here will not change the SSO password that you use to log in to D2L. You may change your SSO password at myaccount.microsoft.com if you know your existing password. If you do not know your existing password, you may change your password at passwordreset.microsoftonline.com. (This latter option works only if you have setup security questions. If you have not done so, contact IT to reset your password.)
Note: Since GHC uses single sign-on (SSO) authentication, you will not be able to change your email address or password from within D2L.
D2L’s Class Progress tool helps you check your progress in a course. To access it, click on your name in the top right corner.
- Do so from the My Home page to access your progress in all your classes.
- Do so while in a particular class to see your progress in it.
D2L’s email tool allows you to send email within D2L. (It cannot send email to or receive email from external email addresses, including your GHC email address.) Note that some instructors ask that you communicate with them via their GHC email addresses and not their D2L email addresses. Check the course syllabus for your instructor’s policy.
To find your instructor’s D2L email address:
- Click on Communication.
- Click on Classlist.
- Click on your instructor’s name.
- A blank email to your instructor’s D2L email address will open. Type your message and send.
Visit ReadSpeaker’s Brightspace by D2L Packet for the latest version of all the documents to support you in getting started with and using ReadSpeaker for D2L Brightspace.
An error message indicates that the link is broken. A link may be broken because it points to something in a different course to which you do not have access. Contact your instructor to request that he or she fix any broken links.
- Content in your course will not be visible to you if:
- its start date is in the future or its end date is in the past.
- you have not met its release conditions. (For example, your instructor may have set up the course to require you to read a module’s material before you can take its quiz.)
- it is hidden.
- Contact your instructor with any questions.
Assignments
To submit an assignment, click the assignment title. Read any instructions provided. Not all assignments require a file submission; you may be required to enter your work directly into the HTML Editor, or mark work completed in person as complete. To submit a file, click Add a File and select the file’s location or drag and drop your file on to the upload target. Lastly, click Add to attach it to your submission.
To view feedback on an assignment, click on Assignments. In the far right column, “Evaluation Status,” click on Feedback: “Unread” or “Read.” You will then be able to view your grade, rubric assessment, and feedback comments.
An Assignment submission folder is not available before its start date or after its end date. If you believe that you should have access to the Assignments submission folder but do not, contact your instructor.
Discussions
Navigate to Assessments and then Discussions. In the top right, click on the blue Settings (next to Help). Select the check boxes to determine whether to:
- always show the Discussions List pane
- default to the Grid or Reading View
- include the original post in reply
- subscribe to the thread by default when creating a new thread
- default to a threaded or unthreaded view of discussion topics
- show the preview pane or search bar
- display the post ID
- limit the number of characters of the subject to display in the post
To create a discussion thread, navigate to Discussions and click the discussion topic in which you want to post. Click Start a New Thread. Type the subject of your thread. You may then type your discussion thread or, via the Insert Stuff button, add a Video Note to it. Click Add Attachments to upload a file, link to a file in the course, or record and attach video or audio.
To reply to a discussion thread, navigate to Discussions and click on the discussion thread to which you want to reply. To reply to the main thread post, click Reply to Thread. To reply to a particular post inside the thread, below it click Reply.
If you are unable to access a discussion, your instructor may have made it no longer be available or may have set a release condition that requires you to do something else (e.g., read materials in the module) before you can access the discussion. Contact your instructor with any questions.
If you can access a discussion but can’t post in it, the discussion’s permissions are set so that the discussion is visible for viewing but is locked and not available for posting. Contact your instructor with any questions.
Students do not have the ability to delete their discussion threads. However, as a student you can edit your discussion thread. Note that your changes will be recorded. Contact your instructor if you need a post deleted, as instructors have permission to delete discussion threads.
Grades
If you can’t see your grade, the grade has not been published. Contact the instructor for more information about when the grade will be available for viewing. If the instructor has stated that the grade should be visible, inform him or her that your grade is still not visible.
Quizzes, Tests, and Exams
If you receive an error message when you attempt to access a quiz, it may be unavailable or you may have already completed the maximum number of attempts permitted on the quiz. Contact your instructor with any questions.
D2L Brightspace Pulse App
Brightspace’s app, called Pulse, is available to download from the App Store and Google Play. There are some visual differences between looking at Brightspace on a computer browser versus in the Pulse app. For the best experience (to prevent loss of work), using a web browser version is recommended for assignment submission and grading.
- When you first launch the app, you will get a few screens welcoming you and introducing the available features. Click “Next” on the bottom right to see more features until you reach a screen with a “Get Started” button.
- Click on the “Get Started” button.
- The app will prompt you to allow it to use your location. Choose “Allow.”
- The next screen will show a list of schools, with a search box at the top that says, “Find your school or institution.” Enter “Georgia Highlands” in the search box and select “Georgia Highlands College” when it appears in the list.
- The sign-in screen will appear. Click on the “MyGHC Student Login” button.
- Enter your username and password.
- Unlike what you see in a web browser, in the Pulse app your options for Upcoming (calendar), Courses, and Notifications will appear along the bottom of the page. When you select Courses, you will be able to see the list of all of your currently active courses and can choose which to enter.
- Select a course and you will see a simplified navigation menu with just “Content” and “Grades” across the top.
- You have the option of viewing the course homepage and navbar in web browser mode. Select the 3-dot ellipsis in the top right corner and select “Launch Course Homepage.”
- You will see your course minibar with email, alerts, and notifications at the top, the course homepage, and a “hamburger” menu on the upper left that contains the course navbar.
- Select the hamburger menu and you will see the same options available on the course navbar that are available in a computer web browser. Your minibar (email, alerts and notifications icons) remains at the top, but your course navbar will cover it when opened.
Respondus Lockdown Browser (RLDB)
Yes, Respondus Lockdown Browser can be downloaded onto Chromebooks with Georgia Highlands College’s unique download link. Watch the How do I install Lockdown Browser video tutorial for an explanation of how to do so.
Please note that you may not be able to install the LockDown Browser for Chromebook extension if the version of ChromeOS installed on the Chromebook does not meet the minimum version requirement. Some older Chromebooks will have reached their end-of-life in regards to receiving updates from Google. If so, you’ll need to use a different device for your exam that requires LockDown Browser.
Yes, an iPad can be used with RLDB if instructors enable it.
- Note: The LockDown Browser iPad app is not compatible with Pearson MyLab exams.
Students, follow the steps for D2L Brightspace on this page to take an exam with the iPad Edition of LockDown Browser.
See Respondus’s short YouTube videos for Windows, Mac, and Chromebook installation directions.
- Check that your computer meets the operating system, memory, and browser RLDB System Requirements (scroll down to the list).
- Log in to D2L, go to your course, and on the Assessment tab menu, click Quizzes.
- On the Quiz List page, click on the quiz that your instructor has provided.
- Scroll down to the bottom of the instructions page (see Figure 1) where you will find two buttons.
- Select the “Download Respondus LockDown Browser” button. This is labelled by the “1” in Figure 1.
- Follow the onscreen instructions to complete the install.
- If prompted to close a blocked program (e.g. screen capture, instant messaging), choose “Yes.”
- After the installation is complete, exit D2L and restart your computer.
RLDB requires you to remove Screencastify (or other screen recording software) from your device before it can be installed. Respondus provides this explanation of how to do so.
RLDB may consider Screencastify to be installed on your computer if it is accessible via a school account that is logged in on the device. You may be able to “remove” the screen recording software by logging out of the school account on your device.
Respondus provides live chat help within Lockdown Browser for any pre-exam issues related to the webcam and microphone with Respondus Monitor.
Note: Before you can take a quiz with RLDB, you need to install it on your computer. Follow the directions above to do so.
- Close all programs (except any used to connect you to the Internet).
- Log in to D2L, select your course and navigate to the quiz.
- Click the “Launch LockDown Browser” button, to open LockDown Browser and start the quiz.
- If prompted to close a blocked program (e.g. screen capture, instant messaging) choose “Yes.”
- If you are required to use a webcam to record yourself during a quiz, a startup sequence will then guide you through a webcam check and other items required by the instructor. The webcam check will confirm that your webcam and microphone are working properly. The first time the webcam check is performed on a computer, Adobe Flash Player will require you to select Allow and Remember.
- That’s all! The quiz will then start.
See also Respondus’s Quick Start Guide to LockDown Browser and Respondus Monitor.
Note: The quiz timer will not start until you complete the startup sequence. Once a quiz has been started with RLDB, you cannot exit until you submit the quiz. For more information, check out the Respondus LockDown Browser Student Quick Start Guide.
To use Lockdown Browser for Chromebook with D2L, you will first need to allow pop-ups for D2L in the Chrome Browser. If you do not do this, you will not be able to move past the “start quiz” page. To do this, in the Chrome browser, go to “Settings” > “Privacy and Security” > “Site Settings” > “Pop-ups and Redirects.”
Connecting to media server, please wait…” or “STOP. We’re unable to connect to our media servers from your computer” errors indicate that your computer cannot make the necessary connection with the Respondus media servers in order to record video. Follow these directions to troubleshoot this issue.
There is a problem with the LockDown Browser settings for this exam” or “Problem with Test Options for this exam” errors indicate that there is a problem with an exam’s settings in D2L. Please advise your isntructor to follow these directions to troubleshoot this issue.
- If you installed LockDown Browser last semester, you should update it.
- Confirm that your computer meets the operating system, memory, and browser RLDB System Requirements (scroll down to the list).
- Contact your instructor to confirm that the quiz has been appropriately setup for RLDB.
- Contact Respondus Technical Support.
See RLDB’s system requirements for information about device compatibility.


