Georgia Highlands College Online
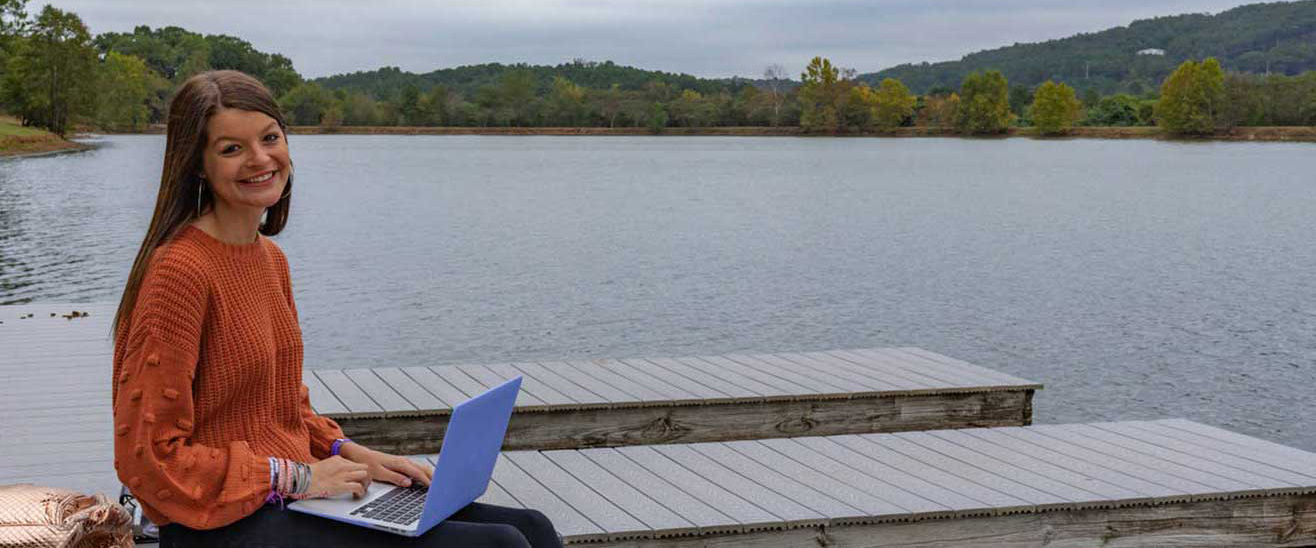
Start Here, Go Anywhere With Accredited Online Courses
Georgia Highlands College offers many online courses, pathways, and degrees which provide affordable and flexible higher education options for students in northwest Georgia and across the US. GHC’s online courses are accredited and taught by faculty dedicated to being a gateway to student, employee, and community success. GHC online students have access to the same comprehensive support services as students who take face-to-face courses, including advising, financial aid, tutoring, counseling, and technology.


