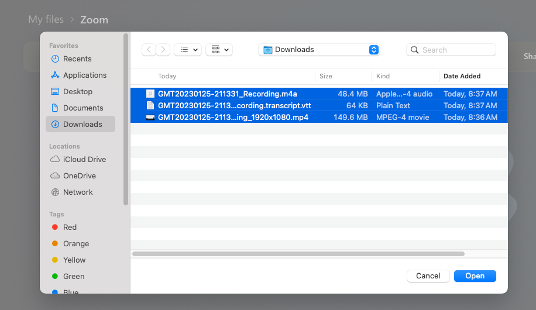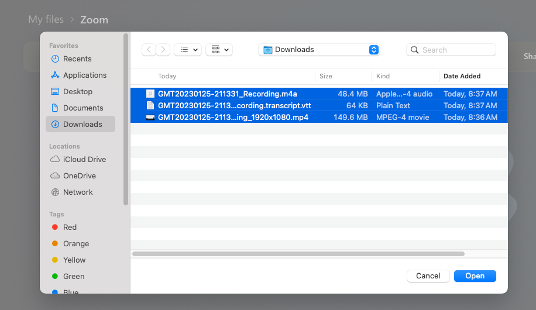Microsoft Teams
Microsoft Teams is a team collaboration application developed by Microsoft as part of the Microsoft 365 family of products, offering workspace chat and video conferencing, and file storage.
Access more training videos from the Microsoft Teams video training website.
FAQs
See this PDF and the video below for directions on how to run a Teams meeting.
Tutorial Video Chapters:
- Open Teams and Version (00:00): Ensure you’re using the new version for work or school, not the classic version.
- Create Office Hours Meetings (01:08): Create a meeting, specify days and times, set the status to “free,” and turn off chat to maintain privacy.
- Set Up Regular Meetings (03:50): Create regular meetings by specifying the title, date, time, and attendees. Adjust settings like lobby bypass and automatic recording/transcription.
- In-Meeting Features (05:14): During meetings, you can share your screen, use Whiteboard, chat, show participants, raise hands, and create breakout rooms.
- Post-Meeting Options (7:35): After meetings, access past recordings and transcripts, download them, and ensure they are accessible. Contact IT for further assistance if needed.
There are two parts to transferring Zoom recordings to OneDrive in Microsoft 365.
Part one - Downloading Zoom recordings to a computer
- Open a web browser and go to Highlands.zoom.us
- Sign in with your SSO
- On the left of the screen choose Recordings
- Make sure you are in the Cloud Recordings tab
- Check the box on the left of a meeting. (Fig 1)
- Click the three dots to the right of the same meeting (Fig 1)
- Choose the download option (Fig 1)
- If prompted to download again click download (Fig 2)
- If the browser prompts to allow the download choose to allow (Fig 3)
- This will download the recording to your downloads folder.
Note: Zoom recordings contain more than one file, an audio recording (m4a), a text recording (vtt) and a video recording (mp4) so choose to upload the ones you need.
Fig 1
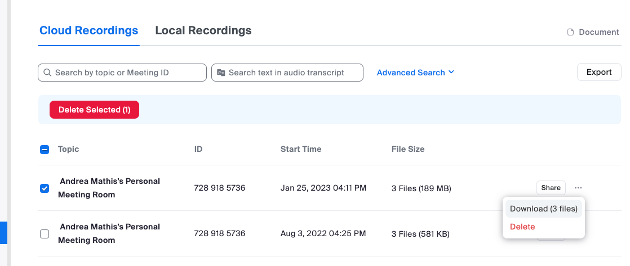
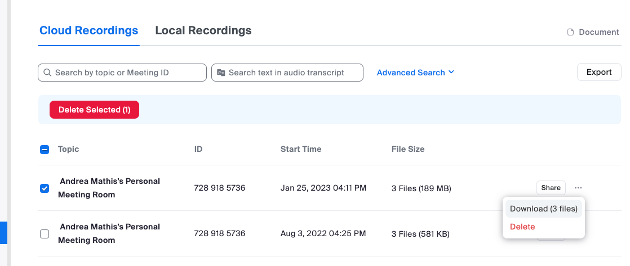
Fig 2
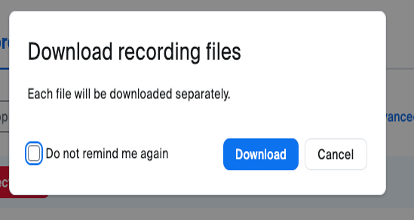
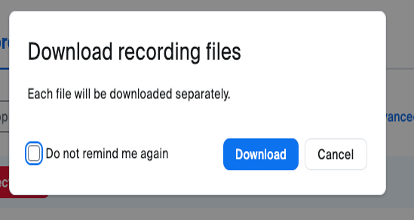
Fig 3
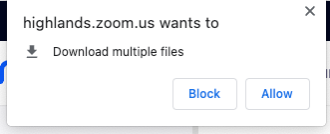
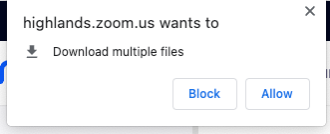
Part two - Uploading Zoom recordings to OneDrive in Microsoft 365
- Open a web browser and go to portal.office.com and log in
- Once logged in find and click on the waffle icon in the top left of the MS365 window
- In the list of apps find and click the OneDrive icon (fig 4)
- In the OneDrive Window on the left find and click on My Files (fig 5)
- On the left click the add new icon and choose folder and name the folder when prompted. (fig 6)
- Find and double click on the newly created folder to open it.
- Click on the add new button again and choose files upload then navigate to the downloads folder on the computer (fig 6)
- Hold down the shift key while clicking to select multiple files to upload then click open. (fig 7)
- You will see a progress bar along the bottom of the screen that will prompt you when all files are uploaded.
Fig 4
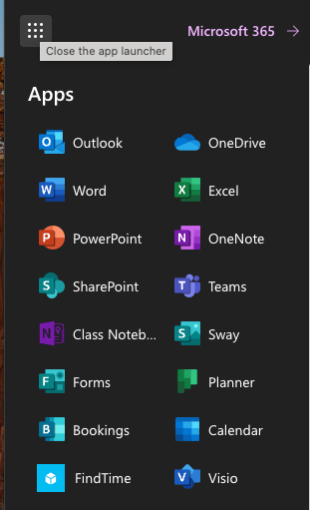
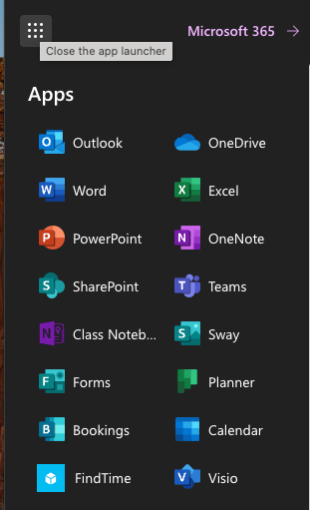
Fig 5
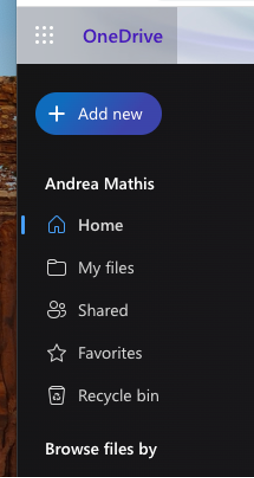
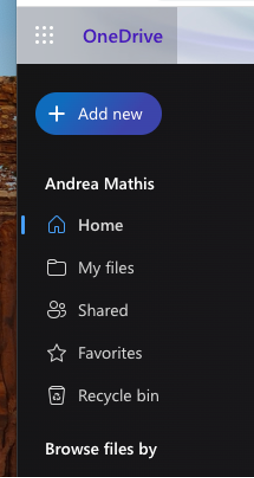
Fig 6
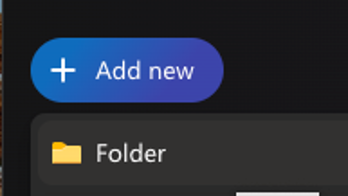
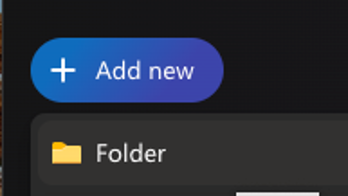
Fig 7