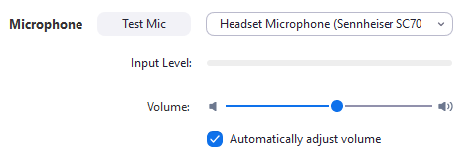Joining Audio
Testing Audio Before Joining a Meeting
If you haven’t enabled the setting to automatically join by computer audio, you can test your speaker and microphone before joining a meeting:
-
After joining a meeting, click .
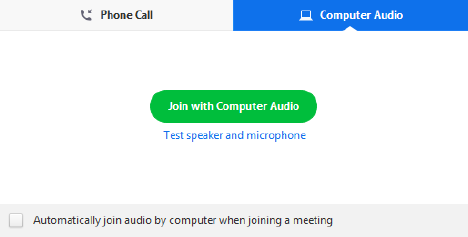
-
The meeting will display a pop-up window to test your speakers. If you don’t hear the ringtone, use the drop-down menu or click to switch speakers until you hear the ringtone. Click to continue to the microphone test.
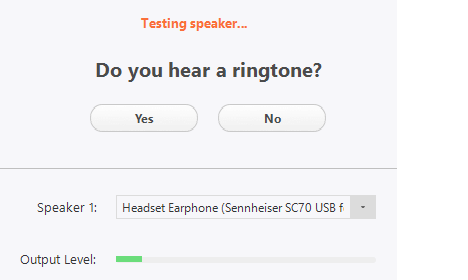
-
If you don’t hear an audio replay, use the drop-down menu or click to switch microphones until you hear the reply. Click when you hear the replay.
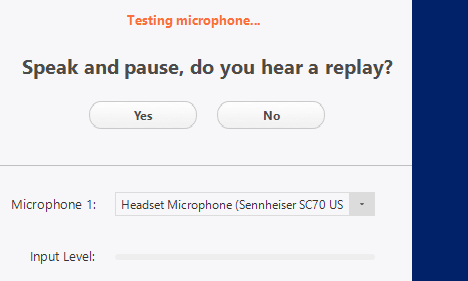
-
Click .
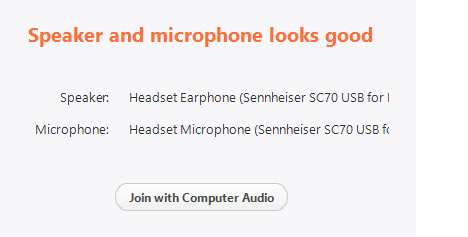
-
Click to join the test meeting with the selected microphone and speakers.
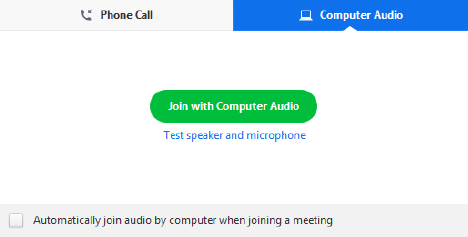
Testing Audio Using Audio Settings
To test your audio, navigate to your audio settings before or during a meeting:
Before a Meeting
- Log into the Zoom client.
-
Click your profile picture then click .
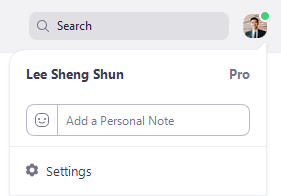
- Click the tab.
- Follow the sections below to test your speaker or microphone.
During a Meeting
You can access your audio settings and test your audio when you are already in a meeting.
-
In the meeting controls, click the arrow next to .
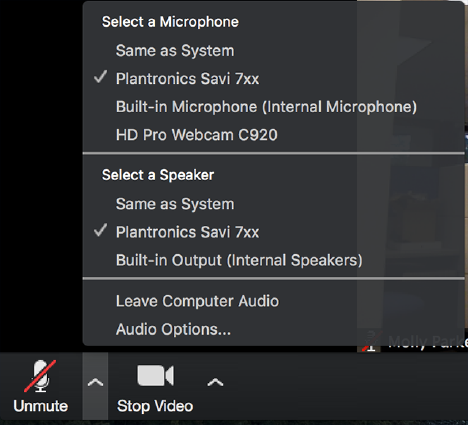
- Click . This will open your audio settings.
Testing your Speaker
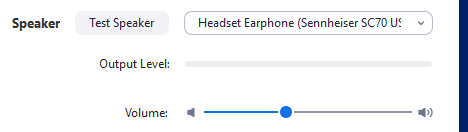
Learn more about audio settings.
Testing you Microphone
- In the section, you will see the green bar move when Zoom is picking up audio.
- Click to test your microphone.
- Your audio will start recording. Click when you are done and it will play back. You can select another microphone from the menu or adjust the input level.
-
Check if you want Zoom to adjust the input volume automatically.