D2L Brightspace: Instructor FAQs
Request Help:
Getting Started
- Navigate to the D2L login page.
- The page is also accessible under Quick Links on highlands.edu.
- Click on the Employee Login button.
- Log in with your SSO (email and password) credentials.
See D2L’s explanation of how to import, export, or copy course components.
The video below explains how to copy a course in D2L. Note that at GHC the Import/Export/Copy Components tool is accessible via Course Admin, rather than an “Import Course” drop-down menu in Content.
See D2L’s explanations of how to add and organize learning materials and insert and edit images, videos, and equations.
Intelligent agents identify (and can also email) students that meet criteria you set, such as not logging into a course in a specific number of days, viewing specific content, or earning grades below or above a specific level. See D2L’s overview of intelligent agents and explanations of how to set up and run intelligent agents.
GHC supports two distinct email systems: D2L and Microsoft 365 (i.e., (@highlands.edu or @student.highlands.edu). As an instructor, you may elect to use either or both systems. Be sure to specify your email communication preference in your course syllabi.
D2L’s email tool allows you to send email within D2L. (It cannot send email to or receive email from external email addresses, including GHC email addresses.) See D2L’s explanation of how to use the email tool. To obtain your students’ D2L email addresses:
- Click Address Book.
- Select the appropriate course from the Filter By dropdown menu.
- Select the box next to the name of the student that you wish to email. Select the box in the top left corner to select all students in a course.
- Click To to add the selected email addresses to the To field.
- Click Add Recipients.
- Compose your email.
- Click Send.
You can obtain your students’ Microsoft 365 email addresses from Faculty Self-Service:
The video below explains how to create announcements, create modules, and add external learning tools to your course.
By subscribing to your D2L Calendar’s iCal feed, you can access its events on calendars (such as Outlook or Google) outside of D2L. Doing so keeps you updated without logging in to D2L. To get your D2L calendar’s iCal feed:
- On the Content Items menus, click Calendar.
- In the Calendar views area, click Settings.
- Select the Enable Calendar Feeds check box.
- In the Calendar views area, click Subscribe.
- From the drop-down list, select which calendar you want to subscribe to. Your options include All Calendars and Tasks, Tasks Only, and the calendars of particular classes.
- Copy or Download the URL.
- Follow the instructions specific to your external calendar (such as Outlook or Google) for adding an iCal feed.
Assessments
To create a discussion, you must first create a discussion forum and then a discussion topic. The videos below explain how to do so.
See D2L’s explanation of how to create and configure a quiz or manage a quiz.
See D2L’s explanation of how to create an assignment.
To make a quiz question a bonus question:
- Edit the quiz.
- Click the box to the left of the question(s) you want to make bonus.
- Click More Actions.
- Click Toggle Bonus.
- Click Save and Close.
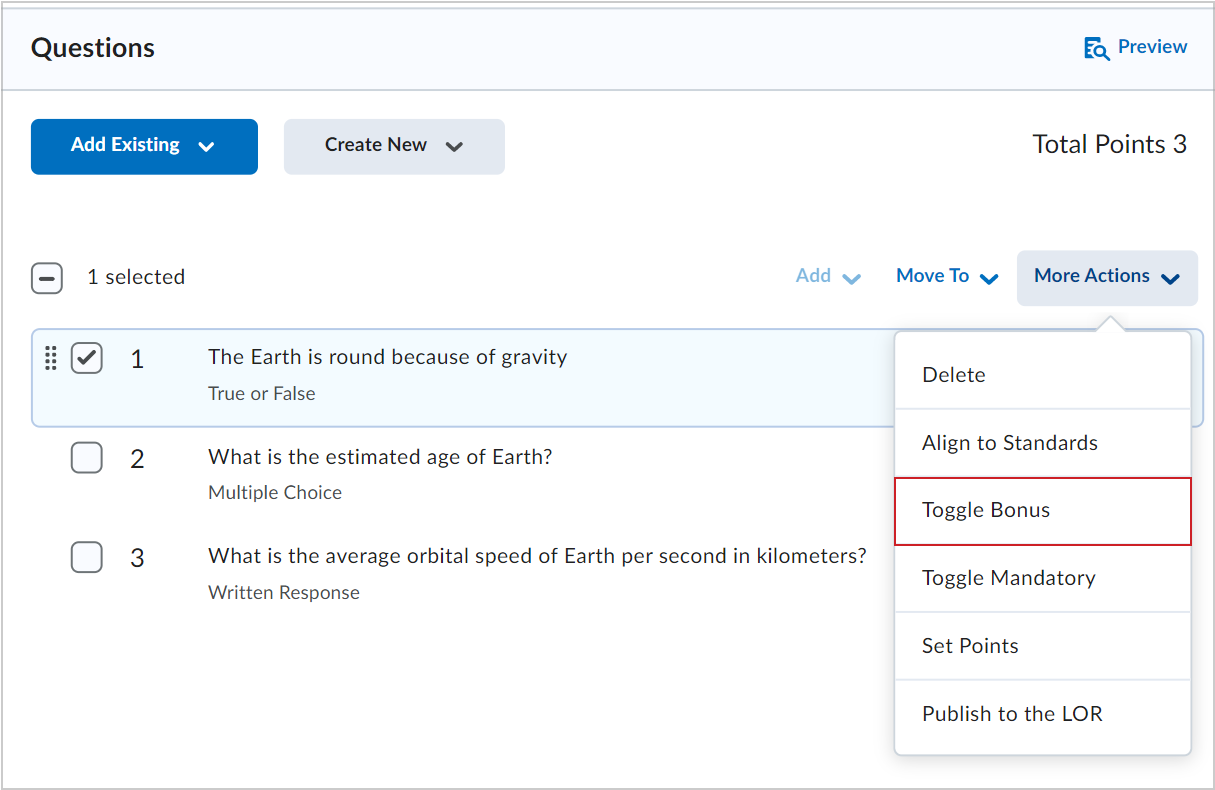
The Question Library is a central repository that stores and archive quiz questions which you can reuse within your course. For organization and easy access, we recommend that you create all your quiz questions in the Question Library.
Grades
See D2L’s explanation of how to enter grades in the Grades tool.
See D2L’s explanation of how to manage grades in the Grades tool.
Instructor Tips for Troubleshooting Student D2L Issues
- Advise them to review the FAQs on IT’s Respondus Lockdown Browser Self Help page.
- If they still need help, advise them to submit a ticket to Respondus.
Advise them either to:
- Click Load More at the bottom of the Content Browser (located by default in the top right of the homepage).
- Navigate to Content Items and then Content to see all a module’s content.
It is likely that the student is accessing the quiz in a browser on a mobile device. Advise the student that the full functionality of D2L may not be available in a browser on mobile devices and that they may need to log in to D2L on a computer to submit the quiz.
- Direct the student to the FAQs on IT’s Duo Self Help page.
- If they still need help, advise them to submit an IT Help Request.
The instructor should review the D2L grades FAQs in the Troubleshooting section immediately above. If the problem persists, submit an IT Help Request.
Ask them to:
- Navigate to Content Items and then System Check to ensure that their browser is properly configured to use the system.
- Check their internet connection.
- Update their browser.
- Turn off pop-up blockers.
If the problem persists, ask the student to:
- Check GHC’s D2L Student FAQs.
- Submit an IT Help Request. Remind the student to be very specific about the problem and what they have tried thus far.
Advise the student to email registrar@highlands.edu with “Change Preferred Name” as the subject of the email. In the body of the email, they should include their name, 900 number, and what they want their name to be changed to in D2L.
Bongo Virtual Classroom & Video Assignments
Bongo Virtual Classroom is an web conferencing tool integrated in D2L. You might think of it like Teams or Zoom—just embedded in your course in D2L.
Instructors can follow these directions to schedule a Bongo Virtual Classroom Meeting.
See How Can I Use Virtual Classroom? for explanations of the following features of Bongo Virtual Classroom:
- Schedule & Invite: Schedule a Virtual Classroom meeting & invite others (even external participants like a guest speaker).
- Recording: Record sessions, then archive or submit as assignment videos.
- Desktop Share: Share an application or additional resource through your desktop.
- Upload Presentations: Upload a presentation or present with the whiteboard.
- Annotation Tools: Show & annotate content during live sessions.
- Change Presenters: Allow multiple people to share and present during the same session.
- Polling: Assess participants’ comprehension & keep them engaged.
- Live Chat: Facilitate conversation & questions through text.
- Share Files: Post files for the group or individual participants.
- Attendance Log: View a list of participants who attended your Virtual Classroom meeting.
In a Bongo Video Assignment, learners record or upload a video of themselves presenting on a topic or demonstrating a specific skill. With the screenshare feature, learners can also enhance their assignment with visual aids.
Please note that GHC’s Bongo integration does not include Group Assignments.
Instructors can follow these directions to create a Bongo Video Assignment in D2L.
See D2L’s Bongo Support page or submit a request to Bongo’s Help Center. Still stuck? Email rt@highlands.edu.
Course Storage and Deletion
This new University System of Georgia (USG) policy, approved in January 2025, will provide optimal system performance, ensure that contractual obligations are met, and maintain the security and privacy of D2L data. Beginning in July 2025, D2L courses that are five years or older will begin to be purged from the system. This will affect courses banner and non-banner courses.
For more information, consult this webpage for details.


