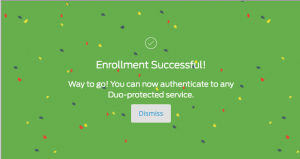How to Enroll with Duo
Get Ready to Enroll in Duo
- Make sure you have access to a computer and the phone, tablet, or FIDO2/WebAuthn security key that you will be using with Duo before you begin.
- [smartphone/tablet users] Ensure your device has a passcode, pattern, or biometric screen lock enabled.
- [smartphone/tablet users] The Duo Mobile app may prompt you to allow notifications and camera access (to scan a QR code). Both are required for the enrollment process. However, you may disallow camera access once the enrollment process is complete.
- [smartphone/tablet users] You may download the Duo Mobile app at any time, but do not open the app until prompted in the instructions below.
Duo Enrollment Instructions
Sign in to the Duo Security Web Portal.
Click the “Start setup” button.
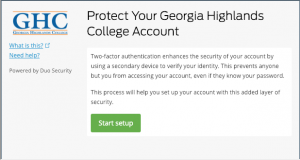
For this example, we will be enrolling a mobile phone. Select “Mobile phone” and click “Continue.”
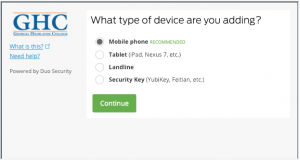
Enter your mobile phone number in the box provided. Be sure to check the confirmation box and then click “Continue.”
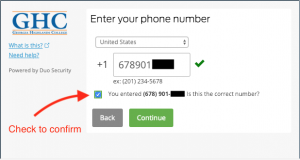
iPhone and Android phones can install a mobile app to receive push notifications
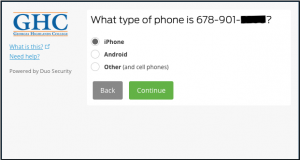
The enrollment process will prompt you to install the appropriate app.
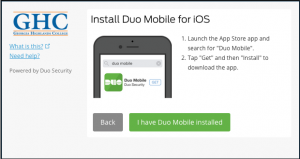
Open the Duo Mobile app on your phone and tap the “+” button. Then scan the barcode.
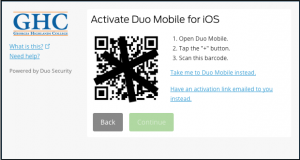
You will receive confirmation that your barcode was correctly scanned. If you encounter an error, try holding your phone’s camera slightly closer or further from your computer and make sure the entire barcode is visible.
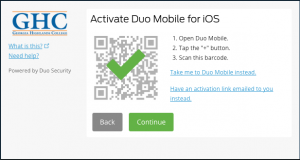
If you use the android or iOS app as directed above, you should see a congratulations page. You are finished.
If you selected “other” for type of cell phone continue below:
You now must verify ownership of the phone by using one of the following methods:
- Select “Call me” and you will receive a voice phone call that will repeat a confirmation number. Enter this confirmation number in the box provided.
- Select “Text me” and you will receive a text message. We will be selecting this option for this demo.
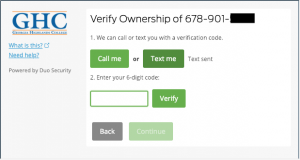
After clicking on “Text me” above, you will receive a text message on your phone:
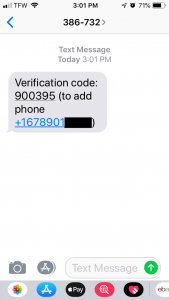
Enter the verification code you received on your phone in the box provided and click “Verify.”
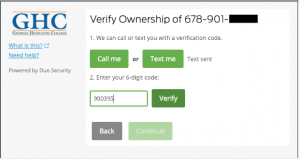
If you have successfully entered the correct code, a check mark will appear and you can now click on “Continue.”
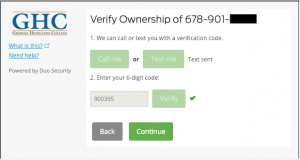
Congratulations on enrolling your phone with Duo!