GlobalProtect has replaced Cisco Anyconnect as our VPN client application effective today.
If you have any issues with using GlobalProtect, please open a ticket with IT by emailing rt@highlands.edu.
GlobalProtect has been deployed to your GHC-issued laptops. Please discontinue using Cisco Anyconnect.
Please begin using Palo Alto GlobalProtect now.
Please see images below to familiarize yourself with our new VPN app.
macOS
1.Enter vpn.highlands.edu for the portal.
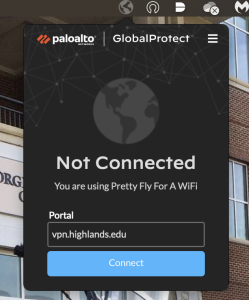
2. Authenticate with your SSO account.
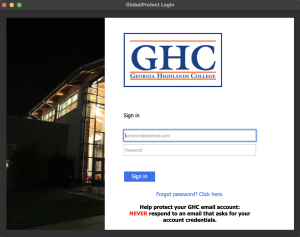
3. You are connected.
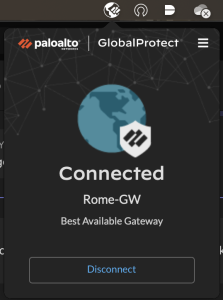
Note: On your next reboot or logon, you may see a temporary “Connection Failed” message that turns into a “Not Connected” message. This is normal. Simply click away from the message and it should disappear.

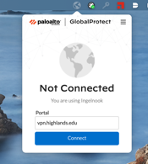
Windows
1..Click the white dot in your task bar to pull up GlobalProtect VPN
(First time users will need to click get started in the GlobalProtect window)

2. Enter vpn.highlands.edu in the box labeled portal then choose connect.

3. Input your SSO at the Windows security prompt and click ok.
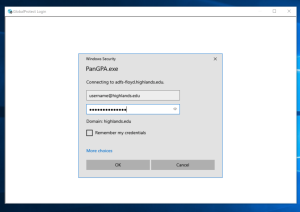
4. Authenticate as you normally would with Duo when prompted.
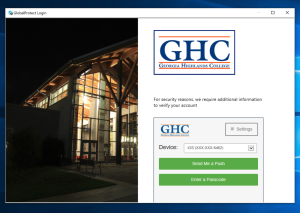
5. You are connected and should click disconnect when finished with VPN
