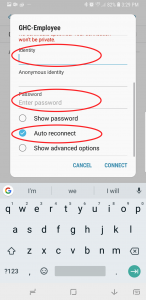Wi-Fi: GHC-Employee
Employees can connect to the GHC-Employee network by:
Windows 10
-
Clicking the “GHC-Employee” SSID.
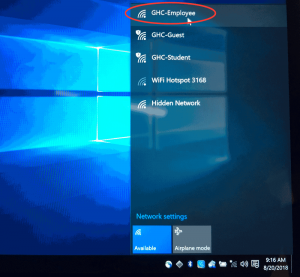
-
Uncheck “Connect automatically”.
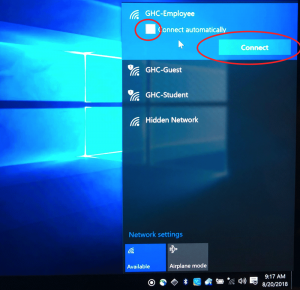
-
Enter your network username and password.
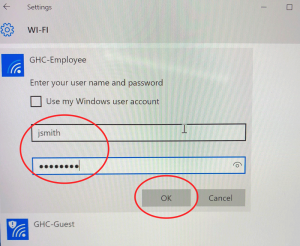
-
Accept the certificate (if prompted) .
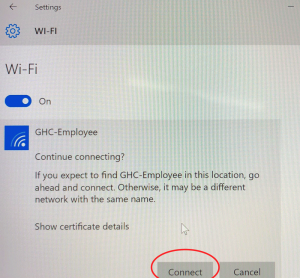
macOS (Apple/Mac)
-
Clicking the “GHC-Employee” SSID.
-
Accept the certificate (if prompted) enter macOS admin credentials to allow this change.
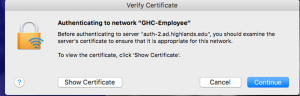
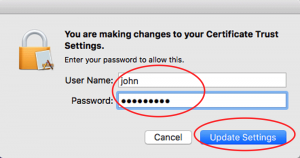
Enter your network username and password.
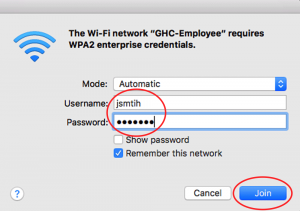
iPhones/iPads
-
Go to Settings, Wi-Fi, select GHC-Employee.
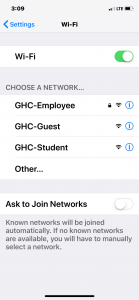
-
Enter your GHC network user name and password.
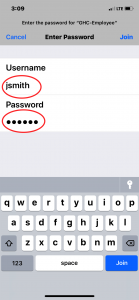
-
Click Trust when prompted about certificate.
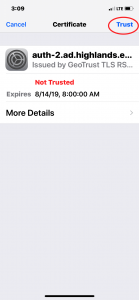
Android Devices
-
Go to Settings, Wi-Fi, select GHC-Employee.
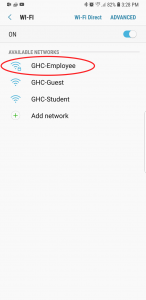
-
For CA certificate make sure you select Don’t validate.
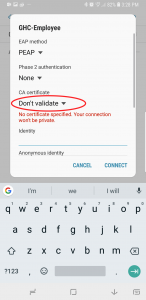
-
Enter your GHC network user name and password, check Auto reconnect, and then click the Connect button.